Herramientas
de Windows 7: Lupa
Empezaremos con una serie de
Herramientas nuevas que incorpora Windows 7 y facilitan mucho el uso de sus
recursos para distintos propósitos.
En algunos casos quizá nos
veamos en la necesidad de mostrar lo que estamos realizando a otras personas
algo alejadas de nuestro monitor, aunque el caso mas común sería frente a una
audiencia y desde nuestro equipo proyectando lo que queremos exponer en
pantalla gigante.
Para acceder a la herramienta
deberemos ir a Inicio y elegir
Lupa.
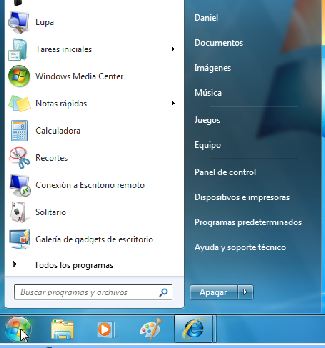
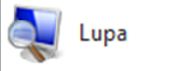
Al
hacer click en Lupa, se abrirá un pequeño cuadro de opciones.
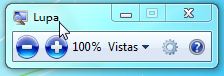
Los signos + y - nos
permiten aumentar o disminuir en un porcentaje de aumento. Vistas nos desplegará las tres opciones posibles. En el símbolo
de la rueda dentada entraremos a Opciones y también tenemos la Ayuda de la
herramienta.

Si el cursor se aleja del area
del cuadro, cambiará la modalidad a la figura de una lupa y para desplegar el
cuadro otra vez se deberá hacer click en las doble flechas (>>)
La herramienta Lupa posee tres
modalidades de vistas: Pantalla completa viene por defecto, Lente y Acoplado.
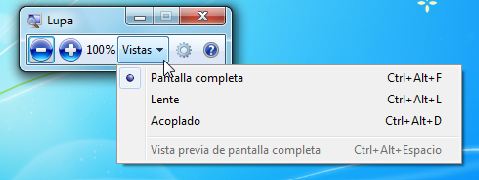
Una vez que, en modalidad de
Pantalla completa, pulsemos el signo + aumentará el doble (200%) y para
recorrer el escritorio deberemos mover el ratón.

Vemos en este ejemplo que el cursor se ve más pequeño.

En la modalidad de Lente
tendremos un rectángulo donde nos mostrará un área aumentada del mismo modo que
lo haría un lente de aumento o lupa.
Con esta modalidad, al mover el
cursor, el lente se desplazará a la zona elegida.
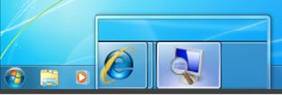
En la modalidad Acoplado en la parte superior de la pantalla se
abrirá un recuadro de todo el ancho y mostrará la zona por donde pasa el
cursor.
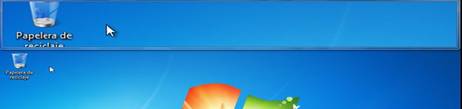
Herramientas
de Windows 7: Notas Rápidas
Windows
7 trae una herramienta muy eficaz y de un uso parecido a los pequeños mensajes
en papel que se dejan en la oficina o en el hogar, como mensajes a otros
usuarios del equipo.
También
su uso puede ser aplicado como ayuda a la memoria en los casos en que
necesitemos recordar algo, ya que las Notas
Rápidas quedan en el Escritorio luego de apagado el equipo
y vuelto a reiniciar.
Para realizar una Nota Rápida, iremos a Inicio, Notas rápidas y Nueva
nota.
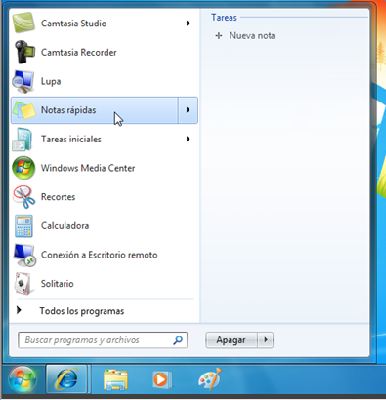
Al
hacer click en nueva nota nos saldra este pequeño cuadro con una cabecera y el
cuerpo donde podremos escribir el mensaje.

La apariencia nos recuerdan los papeles
amarillos para dejar mensajes.
Como
vemos en la esquina superior izquierda tenemos un signo más (+). Podemos crear
una nota o varias.
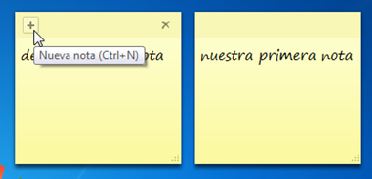
Si deseamos borrar una nota, hacemos
click sobre el signo X.
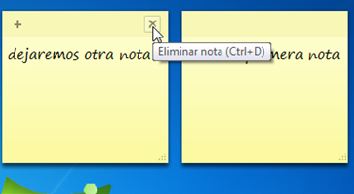
Herramienta
de Windows 7: Recortes
Realizar
capturas de pantalla, permite guardar una parte de la imagen que aparece en el
monitor.
La
Herramienta Recortes en Windows 7 nos permitirá recortar una parte de la imagen
o texto para guardarla como archivo de imagen en algunos de los formatos de uso
más comunes.
Si
vemos una página web con información y fotos que nos resultan interesantes,
inclusive videos que los detenemos con pausa. Bien, la herramienta Recortes nos
va a permitir guardarlas para mostrar o usar por nuestra parte.
En
el ejemplo que utilizaremos es de una página web que contiene imagen y texto.
Para
acceder a Recortes iremos a Inicio, Recortes. En ocasiones es preciso pulsar, Inicio, Todos los
programas, Accesorios y Recortes.
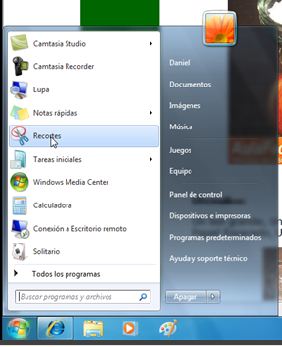
Se
desplegará un pequeño cuadro y el resto de la pantalla se atenuará.

Como
claramente nos indica, deberemos ubicarnos con el cursor en el lugar donde
seleccionaremos el area a recortar y haciendo un click y sin soltar,
arrastraremos hasta abarcar el área deseada.
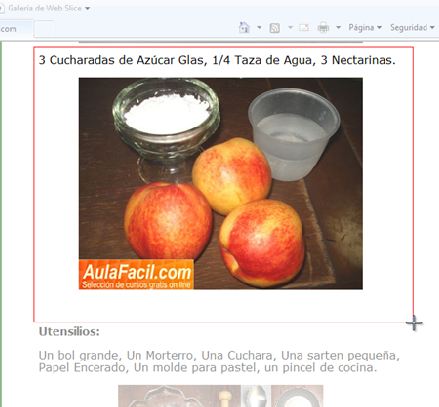
Una
vez decidido el punto, al soltar inmediatamente saldrá un cuadro con opciones
de edición.
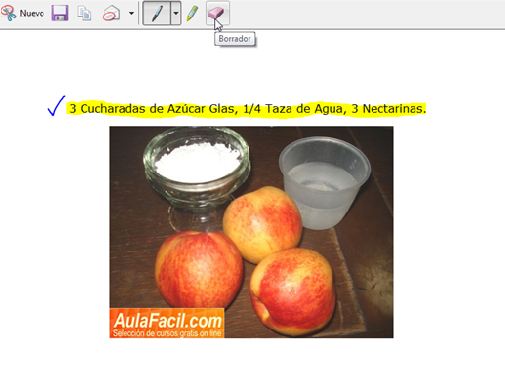
Desde este cuadro podremos usar herramientas que
ayudan a indicar o remarcar, inclusive anotar datos adicionales.
Estas
herramientas son Lapiz (azul), Resaltador (amarillo) y el Borrador, para quitar
aquellas anotaciones hechas en Lápiz o Resaltador
Otras opciones que nos brinda es Copiar
y mandar por e-mail .
Terminada
la edición, tendremos la opción de guardar en un formato que luego podremos
trabajar o simplemente conservar en nuestro equipo.
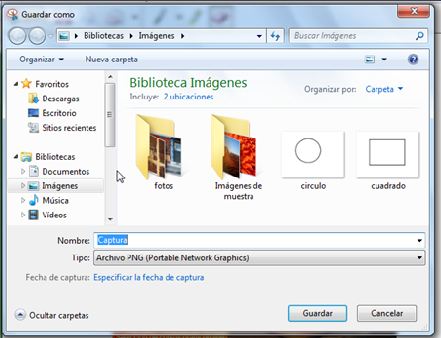
En este cuadro eligiremos un Nombre, un
lugar para guardar, y Tipo u opciones de formato entre las que se cuentan PNG,
JPG y GIF
Finalmente, para realizar mas recortes
deberemos situarnos en la página u otro lugar elegido y hacer click en Nuevo
dentro del cuadro Recortes
En este cuadro eligiremos un Nombre, un
lugar para guardar, y Tipo u opciones de formato entre las que se cuentan PNG,
JPG y GIF
Finalmente,
para realizar más recortes deberemos situarnos en la página u otro lugar
elegido y hacer click en Nuevo dentro del cuadro Recortes.
Herramienta de Windows 7: Gadgets
Que
son las Gadgets? Este nombre curioso, del cual no vamos a indagar en sus
orígenes, hace referencia a un dispositivo pequeño y práctico, muchas veces
novedoso, que nos da información específica como el Tiempo y el Calendario.
Existen
múltiples utilidades, es innumerable la cantidad de aplicaciones que se
desarrollaron como la Cotización de la moneda, juegos y otros.
Windows
7, trae una serie de Gadgets para el usuario que pasaremos a ver como
colocarlos y configurarlos.
Para
abrir el cuadro de Gadgets, nos situamos en el escritorio, es decir en la
pantalla inicial y haremos click con el botón derecho del ratón desplegando así
el Menu Contextual.
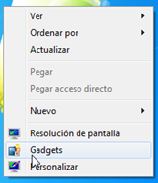
Seleccionamos Gadgets para abrir el
cuadro.
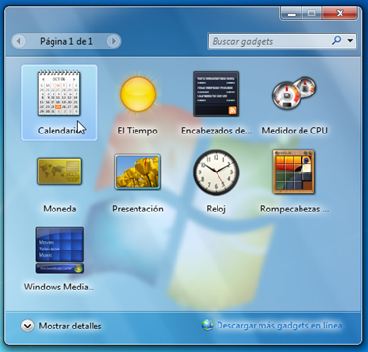
Vemos
una lista de Gadgets que vienen con la instalación de Windows 7.
Podemos hacer doble click para activarla, o arrastrarla a cualquier lugar del
Escritorio.

Una
vez en el Escritorio y desde el símbolo cuadriculado del Gadget, o el centro
del mismo, podremos arrastrar haciendo click y ubicarlo en el lugar del
Escritorio que nos parezca.
Los
Gadgets tienen también una vista que puede ser maximizada. Podremos hacerlo
desde el botón (flecha oblicua) correspondiente e inclusive podremos cerrarlo
desde el símbolo X cuando lo deseemos.

Herramienta de Windows 7: Gadgets
Siguiendo
con la indagación sobre los Gadgets cabe aclarar que otros pueden encontrarse
en el sitio oficial de Windows 7 y descargarse para ser ejecutados en nuestro
equipo.
También
hay cientos de Gadgets desarrollados por Empresas o Particulares, que en todo
caso, cada usuario verá la necesidad de instalar uno que tenga que ver con su
gusto y a sabiendas que en algunos casos pueden ser peligrosos para el equipo
por traer código malicioso. En tal caso es mejor conocer el sitio para
descargar y leer la información al respecto.
Un
Gadget, como decíamos, es un dispositivo pequeño o programa con un determinado
fin, por ejemplo, saber del Tiempo o la Cotización de la moneda. Siendo cada
uno para distintos fines, en el caso que presenten opciones de configuración,
las mismas serán distintas en cada uno de los casos.
Se
puede colocar varios Gadgets de uso o para obtener información. En este caso
colocamos tres Gadgets de información. Calendario, Tiempo y Uso del equipo.
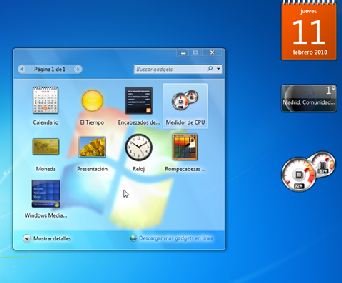
Estos
ocupan un mínimo espacio en la pantalla hasta que no se los maximiza para
brindar la información completa.

En
este caso maximizamos el estado del Tiempo. Dado que por defecto nos da la
información concerniente a Madrid, podremos configurar para obtener datos de
otra parte del mundo. Es natural que esta información la obtenemos al estar
conectado a Internet. Para acceder a la configuración de un Gadget, si este da
la posibilidad, nos aparecerá un símbolo de herramienta.

Al
hacer click nos desplegará el Cuadro de Opciones de
configuración.
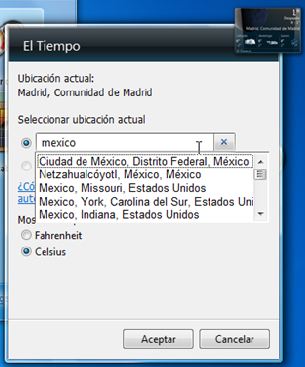
Tenemos
dos opciones: un campo para escribir y buscar la información sobre el clima en
alguna ciudad del mundo (preferiblemente si se encuentra en una ciudad pequeña,
realice la búsqueda dentro de una ciudad cercana que sea grande o capital de algún
Estado o Provincia). También nos brinda la posibilidad que el resultado se
muestre en grados Celsius o Fahrenheit.

Al aceptar vemos que nos devuelve la
información solicitada.